

Step 7: When you’ve customized all the settings to your liking and are ready to start the compression, click the Start button and your video will begin to compress. Step 6: Check the Web optimized box because your video will be uploaded online. You can make sure it’s been implemented by looking at the Destination File name. Step 5: From the Format drop-down, select MP4 File.

Step 4: Select the Destination where the new compressed video will be downloaded into. You will be prompted to drop a file or select a specific folder or file from your computer.
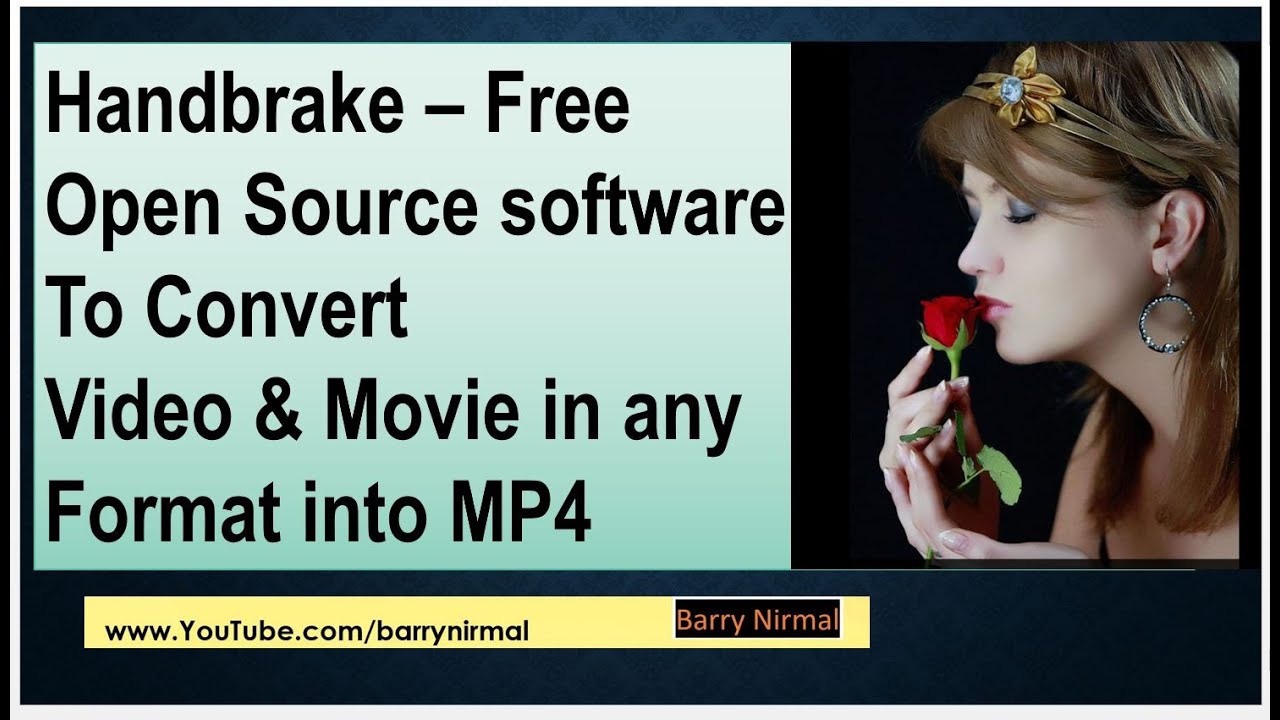
Step 3: Upon opening the app select Open Source. Step 2: Click the Handbrake app on your computer to open Step 1: Download the Handbrake app onto your computer ( ) Please follow these steps to use Handbrake to compress your video file… * We recommend to keep and use the standard settings as they are in the Handbrake app.


 0 kommentar(er)
0 kommentar(er)
